Login
Auf der Startseite des MatchingSystems ( matching.in.tum.de ) können Sie sich über den “Login” Button mit Ihren TUMonline Zugangsdaten einloggen.

Nach dem Login werden alle sichtbaren MatchingInstanzen mit den Informationen zu den PräferenzabgabeZeiträumen aufgelistet.
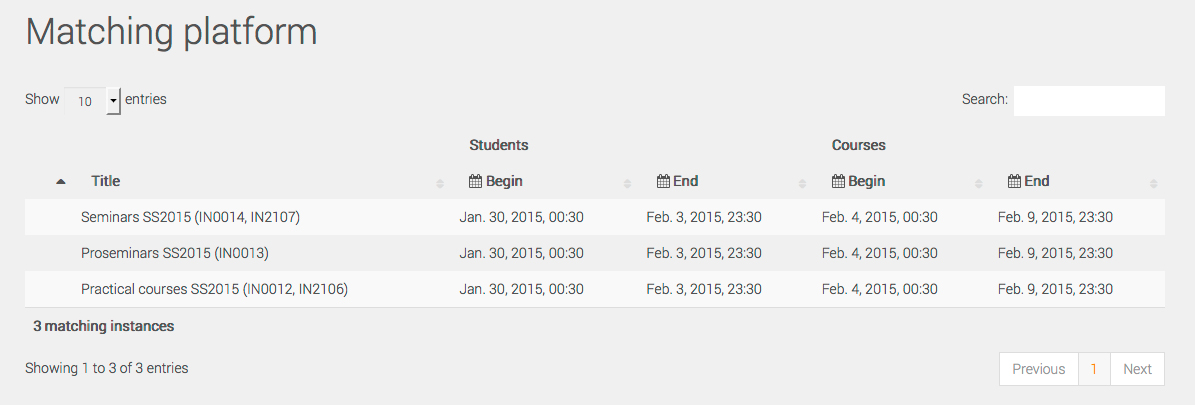
Durch einen Klick auf den Titel einer MatchingInstanz gelangen Sie zur zentralen Informationsseite der gewählten MatchingInstanz.
Kapazität anpassen:
Über den Button “edit” können Sie die KursKapazität anpassen. (Capacity)
Kurs-Beschreibung editieren:
Sie können bei Bedarf die Kurs-Beschreibung DE/EN ändern.
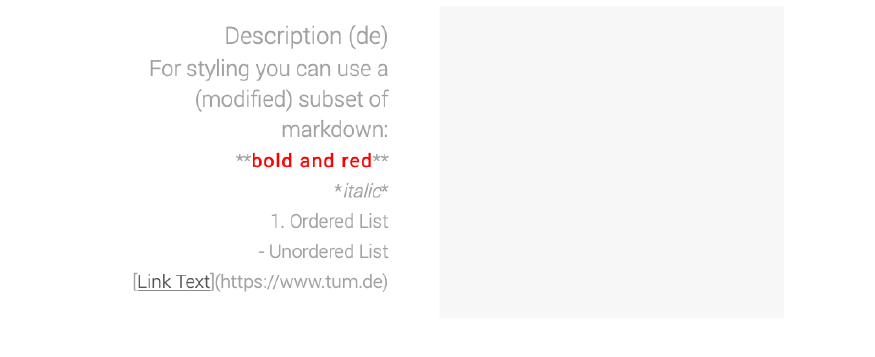
Präferenzabgabe
Sofern Sie als Administrator eines Kurses dieser MatchingInstanz eingetragen sind (beispielsweise in TUMonline) werden Ihnen all diese Kurse unter “My courses” aufgelistet.

Durch einen Klick auf den entsprechenden Namen eines Kurses gelangen Sie zur jeweiligen KursSeite im MatchingSystem. Neben dem Kursnamen wird auch die Kapazität des Kurses, sowie eventuell ein Link zur TUMonlineSeite des Kurses, der zugehörige Lehrstuhl und die Lage des Kurses im Studienplan (Bachelor/Master) angezeigt. Außerdem werden die für diesen Kurs eingetragenen Administratoren angezeigt, sofern Sie einer der Administratoren sind.
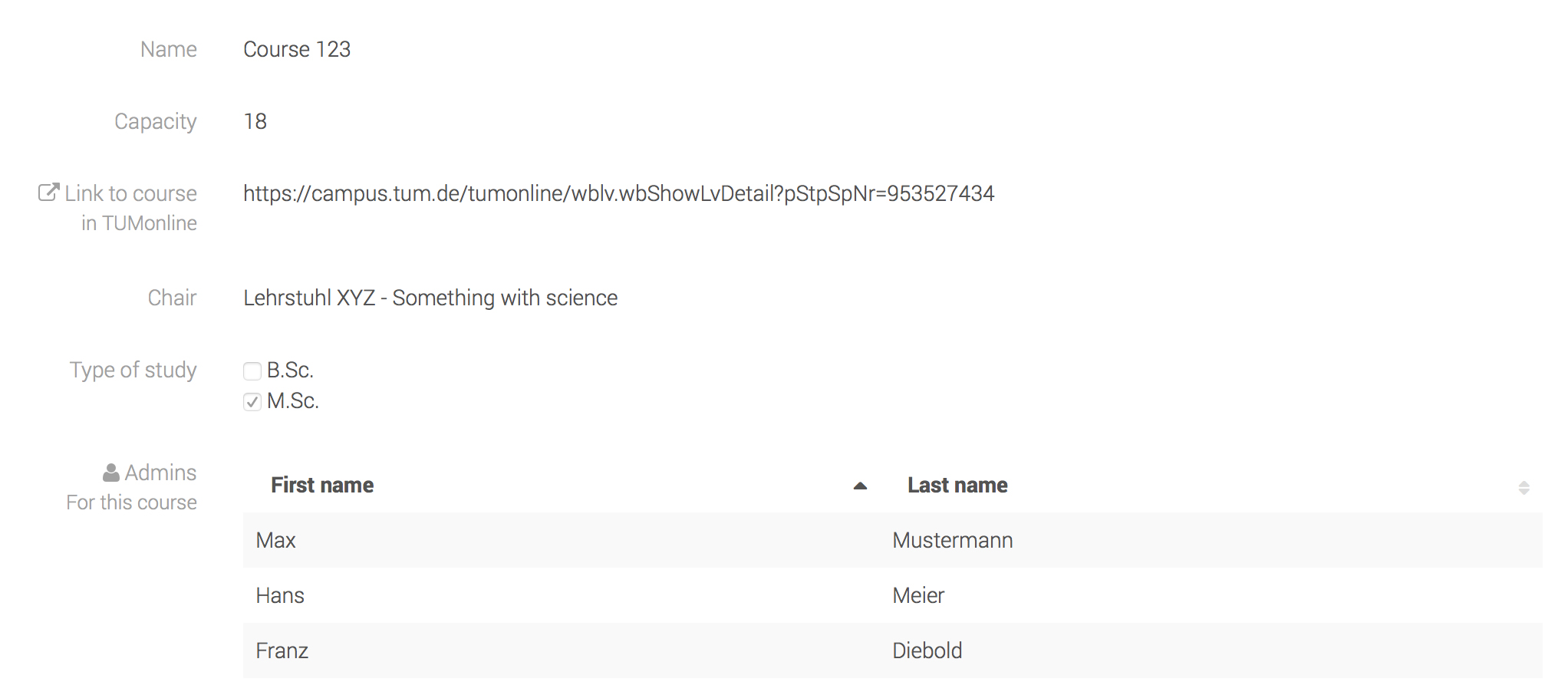
Während des PräferenzabgabeZeitraums für KursleiterInnen können Sie über den Button “edit” Ihre Präferenzen eingeben und editieren.
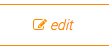
Außerdem werden zwei filterbare Listen mit an Ihrem Kurs interessierten Studierenden angezeigt. Die obere Liste auf der linken Seite enthält anfangs alle interessierten Studierenden zum gewählten Kurs. Sie stellt die Liste der für Sie am wenigsten präferierten Studierenden dar. Die untere Liste auf der linken Seite stellt die für Ihren Kurs inakzeptablen Studierenden dar (rote Umrandung).
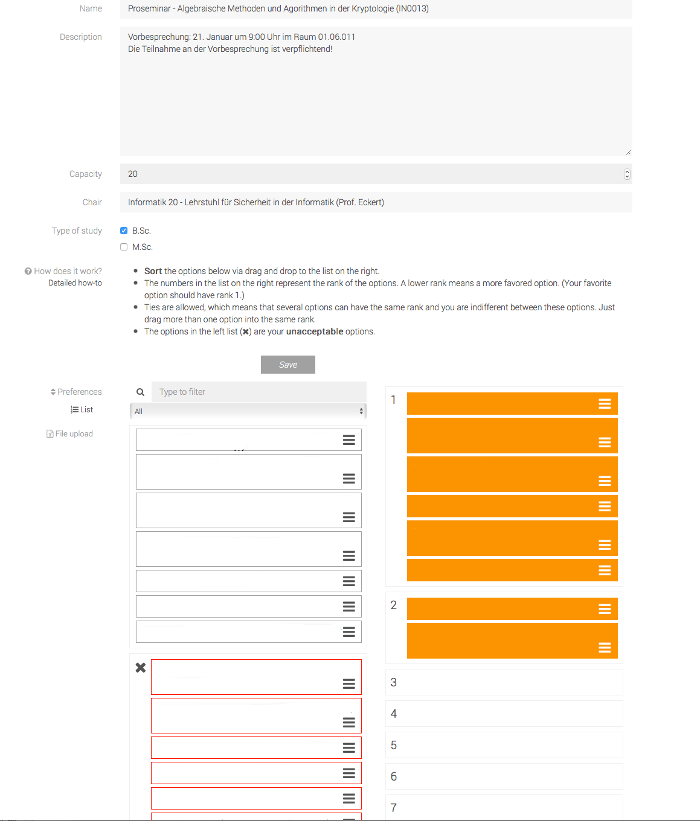
Über Drag&Drop können Sie Studierende zwischen den Listen verschieben. Die Studierenden in der Liste auf der rechten Seite sind Ihre favorisierten Studierenden, die entsprechenden Rängen zugeordnet werden können. Ihre favorisierten Studierenden sollten bei Rang 1 eingeordnet sein. Es können auch mehrere Studierende einem Rang zugeordnet werden und bedeutet, dass Sie zwischen diesen Studierenden indifferent sind. Über einen der beiden “Save” Buttons können Sie Ihre Präferenzen speichern.
Die Studierenden werden in folgendem Format angezeigt:
Vorname Nachname (Matriklnr., Studium (Nr.) - Semester)
Max Musterman (04752427, MSc Informatik (16 030) - 2)
Sie können jederzeit während des PräferenzabgabeZeitraums Ihre Präferenzen über den“edit” Button ändern.
Bitte beachten Sie, dass die angezeigten Ränge nicht immer fortlaufend sind. Wenn Sie beispielsweise zwei Studierende dem ersten Rang zugeordnet haben, dann wird der darauf folgende Studierende nicht Rang 2 sondern Rang 3 zugeordnet sein.
Upload von Präferenzlisten für KursleiterInnen
Bei der Präferenzabgabe für KursleiterInnen kann neben dem händischen “Drag&Drop”-Verfahren (“List”) auch ein Präferenzlisten-Upload (“File upload”) gewählt werden:
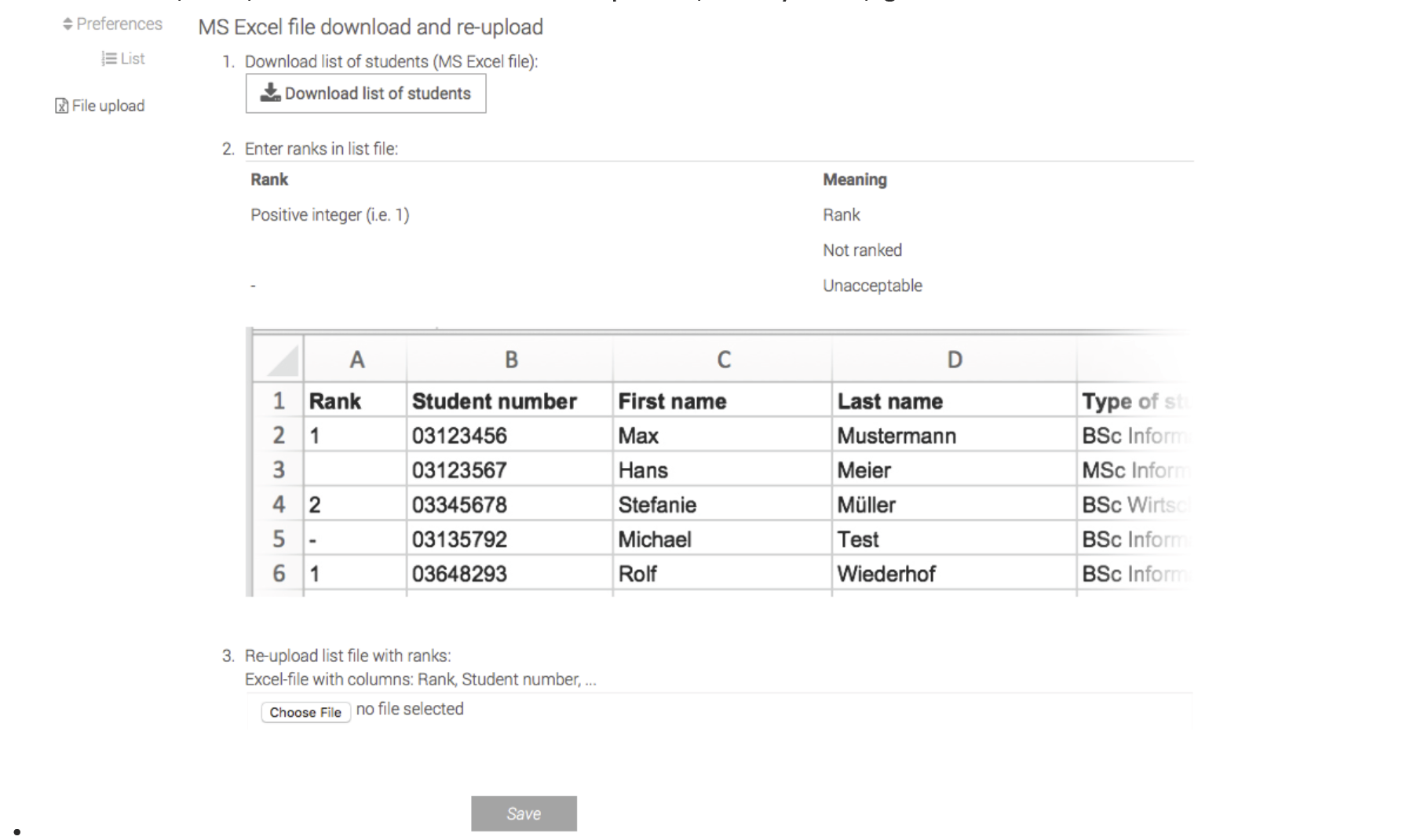
Nach dem Download der interessierten Studierenden für den Kurs kann in die Excel-Liste der Rang eingetragen werden.
Dabei ist nur die Rang-Spalte (“Rank”) veränderbar. Eine Zahl entspricht dabei dem Rang (bspw. “1”), und ein “-“ dem Rang “inakzeptabel”.
Ein leerer/nicht definierter Rang wird als “not ranked” gewertet.
Bei Austauschstudierenden wird als “Student number” die generierte ID (s.o., bspw. “ExSt_9b763e584e”) angezeigt.
Diese mit Rängen versehene Excel-Liste kann dann wieder hochgeladen werden, um die Präferenzliste im Matching-System zu speichern.
Für MAC-OS Benutzer: Zum Upload bitte die aktuellste Version Safari, Chrom oder Firefox verwenden. Der Upload mit nicht aktuellen Browser unter MAC-OS kann zu einer Fehlermeldung führen:
"Filetype not supported. Please upload MS Excel file"
Wenn der Excel-Export nicht bearbeitbar ist, "Copy und Paste" der Daten in ein neues Excel-File.
Filtermöglichkeit in Präferenzlisten
Für KursleiterInnen sehen die Filter für B.Sc.-Studierende, M.Sc.-Studierende sowie Austauschstudierende zur Verfügung:
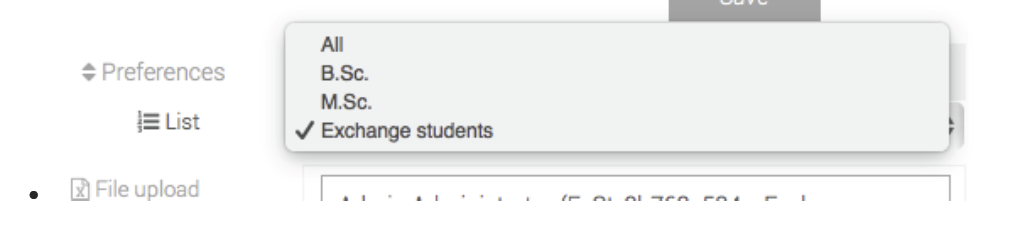
Popularity profile:
Wenn Sie an das Ende der "Preference Selection" scrollen können Sie das "Popularity profile" finden. Hier können Sie sehen wie die Studenten den Kurs einstufen. In diesem Beispiel stuffen 22 studiernde den Kurs auf Rang 1 ein. 11 Studiernde stufen den Kurs auf Rang 2 und so weiter.
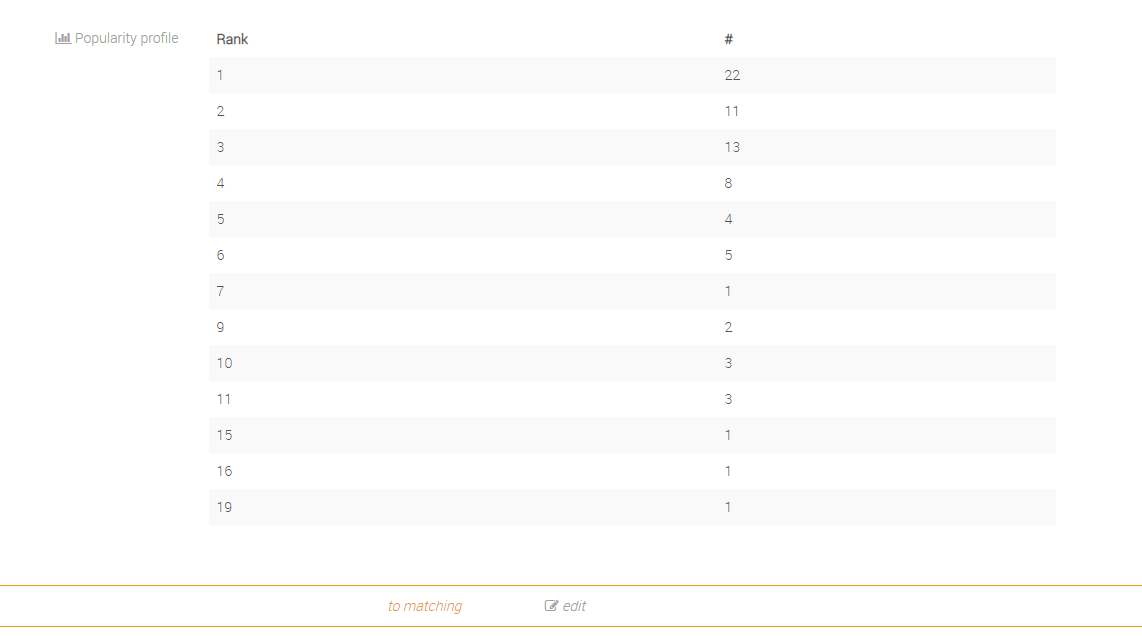
Matching abrufen
Nachdem die PräferenzabgabeZeiträume abgelaufen sind und das Matching berechnet wurde können Sie die Zuteilung für Ihre Kurse im MatchingSystem abrufen. Sie wird auf der Seite der jeweiligen MatchingInstanz am unteren Ende der Seite unter “Matching (Your matching)” angezeigt.

Außerdem können Sie die Popularität Ihres Kurses abrufen, indem Sie auf Ihren Kurs klicken. Das sogenannte Popularitätsprofil erscheint dann am unteren Ende der Seite unter “Popularity profile ”. Dieses zeigt an, wieviele Studierende den Kurs auf welchen Rang gesetzt haben.
Matching export
Mit dem Button "matching" wird ein CVS-Datei mit dem Matching-Resultat erstellt.

TUMonline export und TUMonline import
Sie können die Ihrem Kurs zugeteilten Studierenden nach TUMonline imortieren. Des aus dem Matching-System erstellt XML-File kann in TUMonline importiert werden. Dazu müssen Sie von TUMonline die import-Rechte Ihrer Organsationseinheit haben, Sie müssen diese beim TUMonline-Support beantragen.
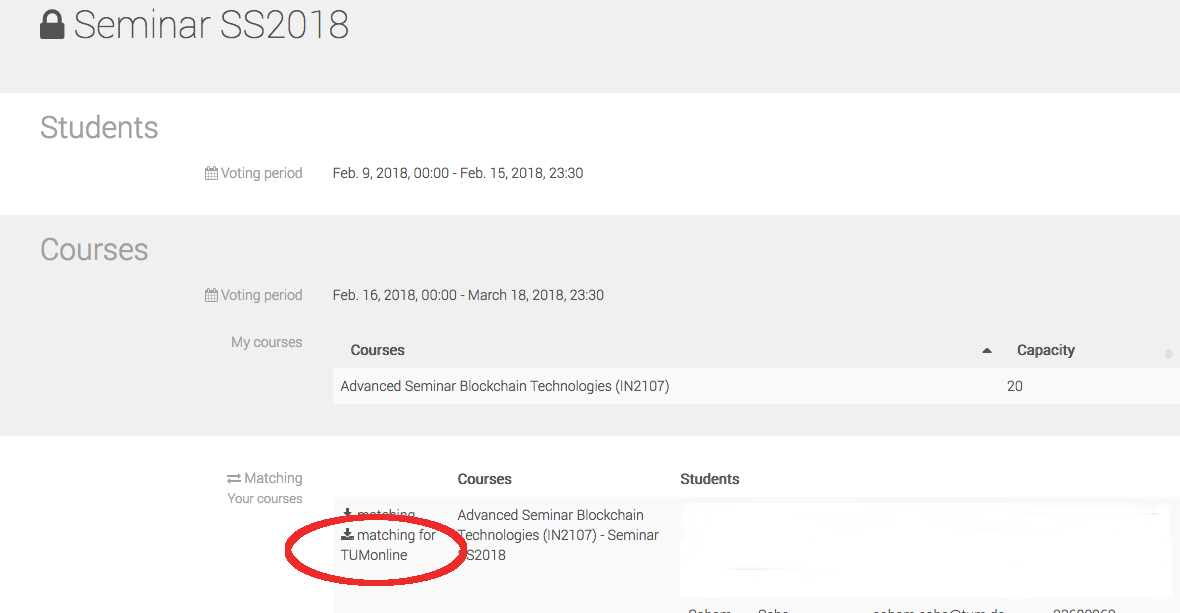
Zum Import kommen Sie:
Fakultät > Informatik > Lehrstuhl >LV-Erhebung > LV-Gruppenverwaltung >Anmeldewizard
Die Studierenden bekommen automatisch Emails, dass diese zur Veranstaltung hinzugefügt wurden.
Import-Fehler sollten Ihnen angezeigt werden.
Ob der Import erfolgreich war sehen Sie im Rot markiertem Feld. In diesem Fall 626 Teilnehmer.
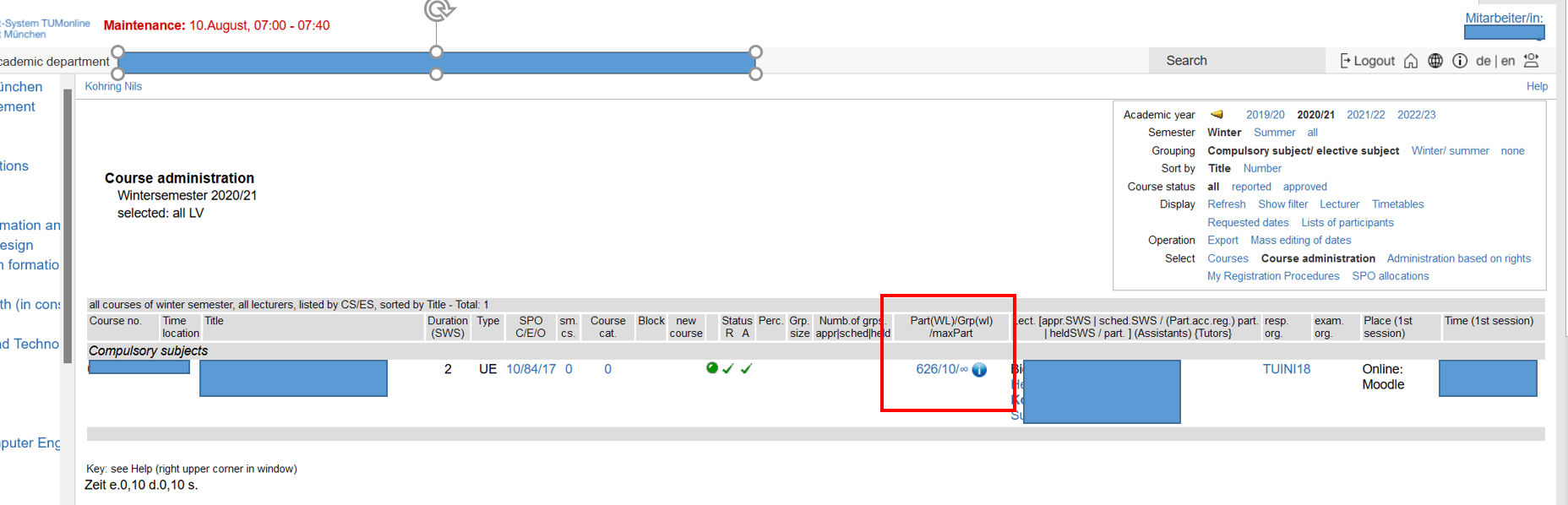
Der Import erfolgt ausschließlich in die Standardgruppe. Diese muss aktiviert sein bevor der Import durchgeführt wird.
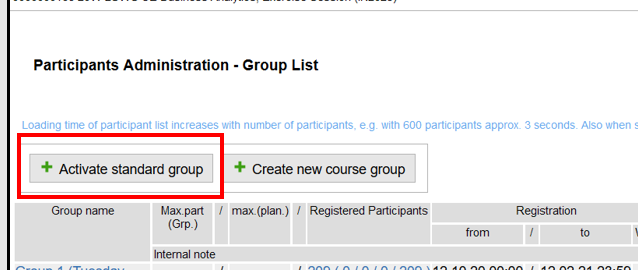
Wenn Sie anderer Gruppen verwenden als die Standardgruppe, müssen Sie die Studierenden manuell hinzufügen.