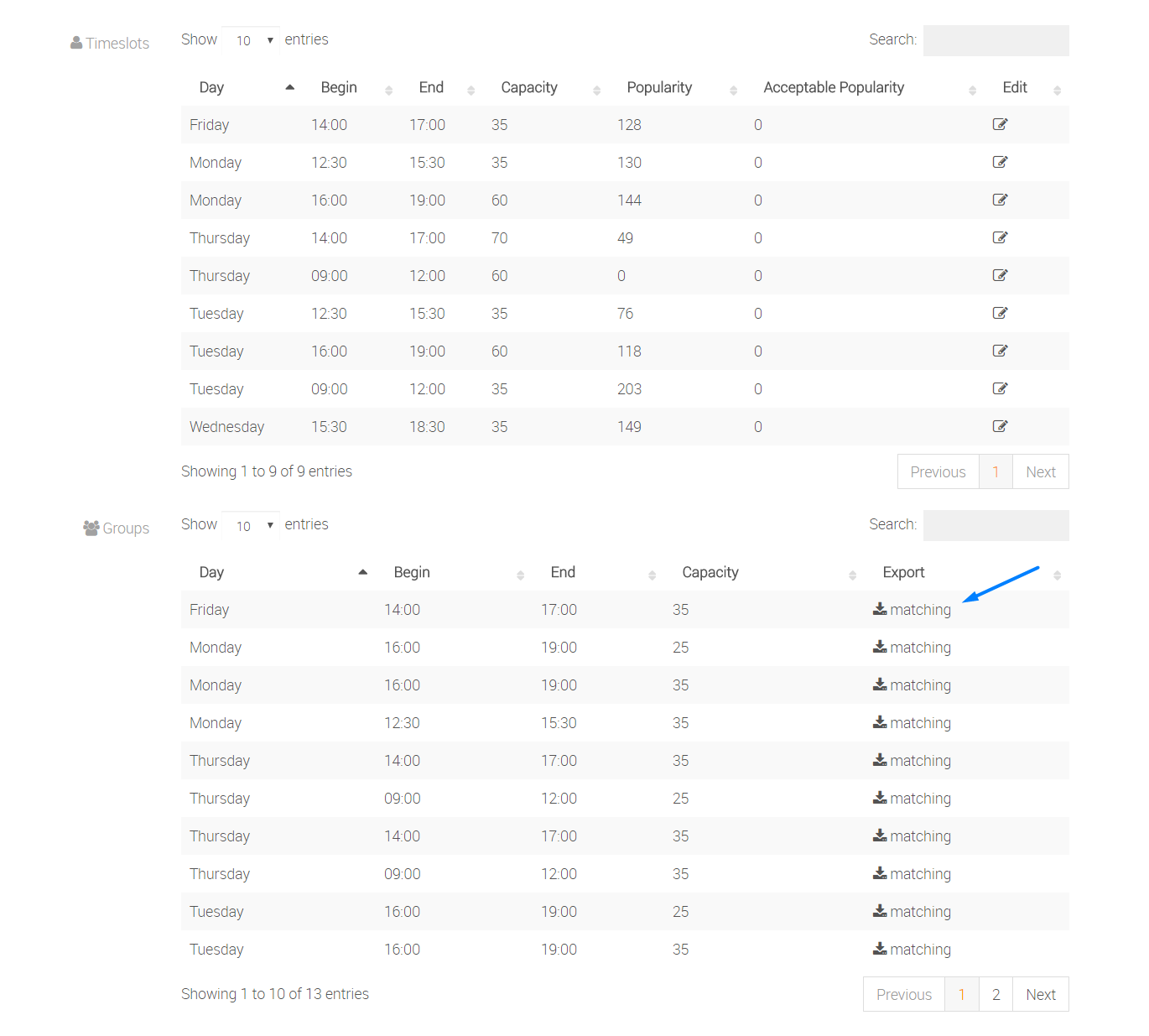Preparing Data in TUMonline
To safely transfer data between the Matching System and TUMonline, you need to take account of the following points:
- Adding, Deleting, Changing Groups: Once the instance is built in the Matching System, you cannot add new timeslots, or delete groups. You are only allowed to add a new group, to an existing timeslot (That is, if there is already a group Monday 10-12, you can add further groups for this timespan; however, you cannot add a group Monday 9-11). Please inform us if you add a new group, by sending an email to
This email address is being protected from spambots. You need JavaScript enabled to view it. with the following information: Name (of the Group), Time and Day, and LV-Nr of the exercise, the group belongs to. That is, please make sure, that all groups are prepared in TUMonline before the Import of the Data. - The Group Names: Please make sure, that the names of the Groups do not change after the Import of the Data. If this becomes necessary, please change the group name in TUMonline and the matching system (case sensitive, take care of spaces).
- Special Group Attributes (optional): We are happy to provide you with the possibility to support also courses in different languages (German, English, undefined) and different locations (Garching, Innenstadt, Hochbrück). To ensure a proper matching, you have to add some information in TUMonline before the Import. Please enter in the field "Anmerkungen" of the groups exclusively the following codes key:value. Please separate different properties by spaces.
- language: key: S; values: DE, EN. You might set languages keys only for special exercises. If you do not know in advance the language of the group, simply omit the language key and value.
- location: key: C; values: Garching, Innenstadt, Hochbrueck (!!no ü!!) Please note: if you once have set a location key for any group, you have to define a location key for every group!
- Example: S:DE C:Innenstadt ... for an exercise taking place in the city with language German.
- Time of Exercises: If possible, please enter the times of the exercises exactly how they are (11:15-12:45 instead of 11:00-13:00). If you do not prepare the data that way, we will ask you to do this automatically during the import into the matching system. The automatic changes do only affect the data in the matching system and do not change anything in TUMonline. It is free to the tutors to adopt the proposed times or to plan the real times together with the matched students.
- Status of Exercise: Please make sure, that until the matching, all groups are "gemeldet" and "genehmigt". Else, we cannot export the results to TUMonline.
- Capacity: We import a default capacity of 25. You can change the capacities at any time during your edit-phase. If you wish a bigger default capacity, please inform us before the import of the data. Due to administrative reasons, we can only set one default capacity for each course.
- Online Registration: Please ensure, that the online registration for the students is not possible in TUMonline, before the matching is calculated end exported.
Login
On the Matching Web-Site (https://matching.in.tum.de//) you can access the “Matching System” via the “Login” button, using your TUMonline access information (TUMonline login).

After logging in, all instances (matching specifications) available for matching and their times will be listed. In the first block you can find instances for Practical Courses and Seminars. In the second block there are the instances for the Matching with Bundled Preferences. Your instance might be invisible, please use the link, the matching-team has sent to you and share it with your students.
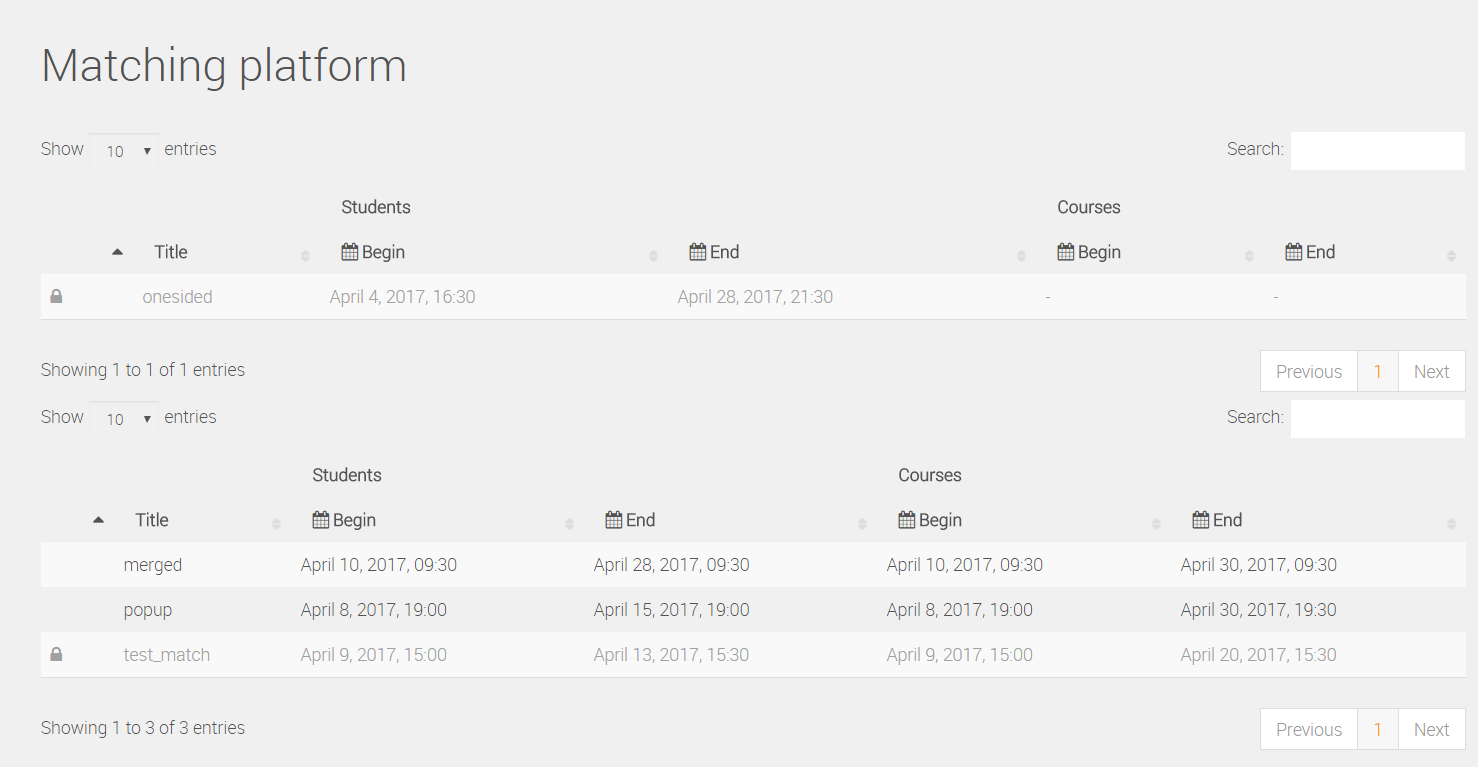
Through clicking on an instance you will access the central information-page of the selected instance. On this page, the most important information such as the time for voting and the associated courses are presented in a table you can search and sort.
Edit Course Data:
If you are the administrator of one of the courses selected for matching (eg. in TUMonline), all these courses will be listed in “My courses”.
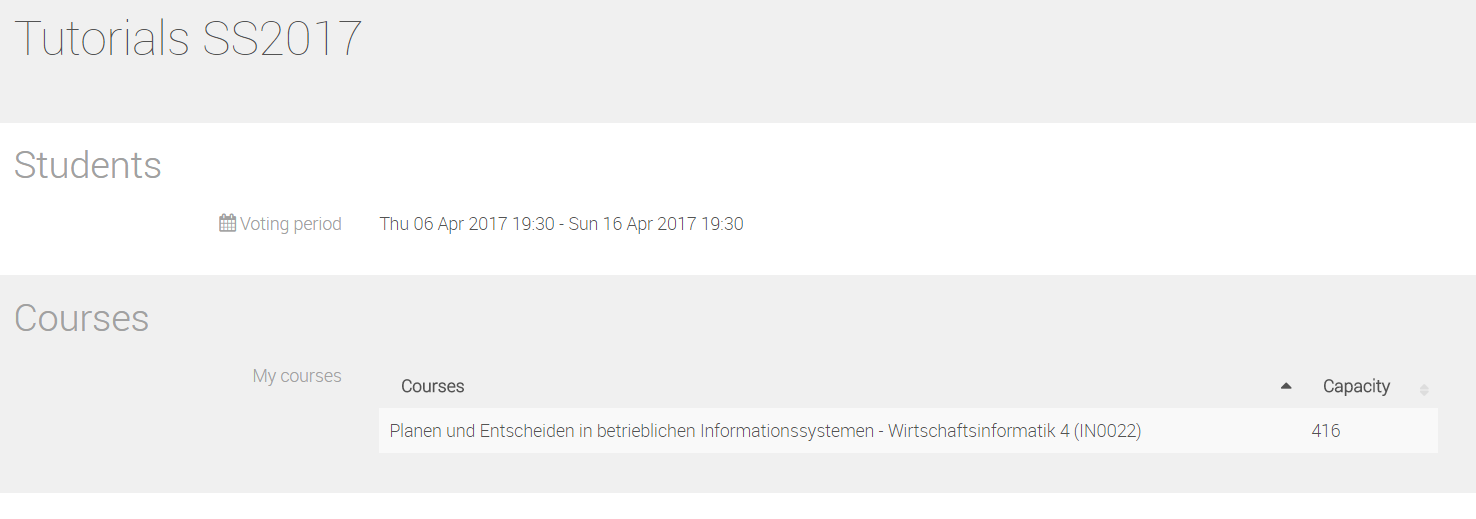
Trough clicking on the course name you will be referred to its course page in the Matching System. Additionally to the name of the course, this page will show you all timeslots of your tutor groups and its capacity. In a timeslot we collect all tutor groups that have the same day, starting- and ending-time.
Additionally you can see the popularity of each timeslot. Here we have two ranks:
- Popularity: If a student has ranked any set (bundle) of time slots containing this timeslot, this value will be increased by one (if the student has this timeslot in multiple bundles, he is counted only once)
- Acceptable Popularity: Obsolete attribute.
Additionally you can see the overall capacity of your course (summarized over all tutor groups) and the overall demand (number of students, who have at least one of your tutor groups in their preference list). If you are one of the administrators you will see the registered administrators for this course.
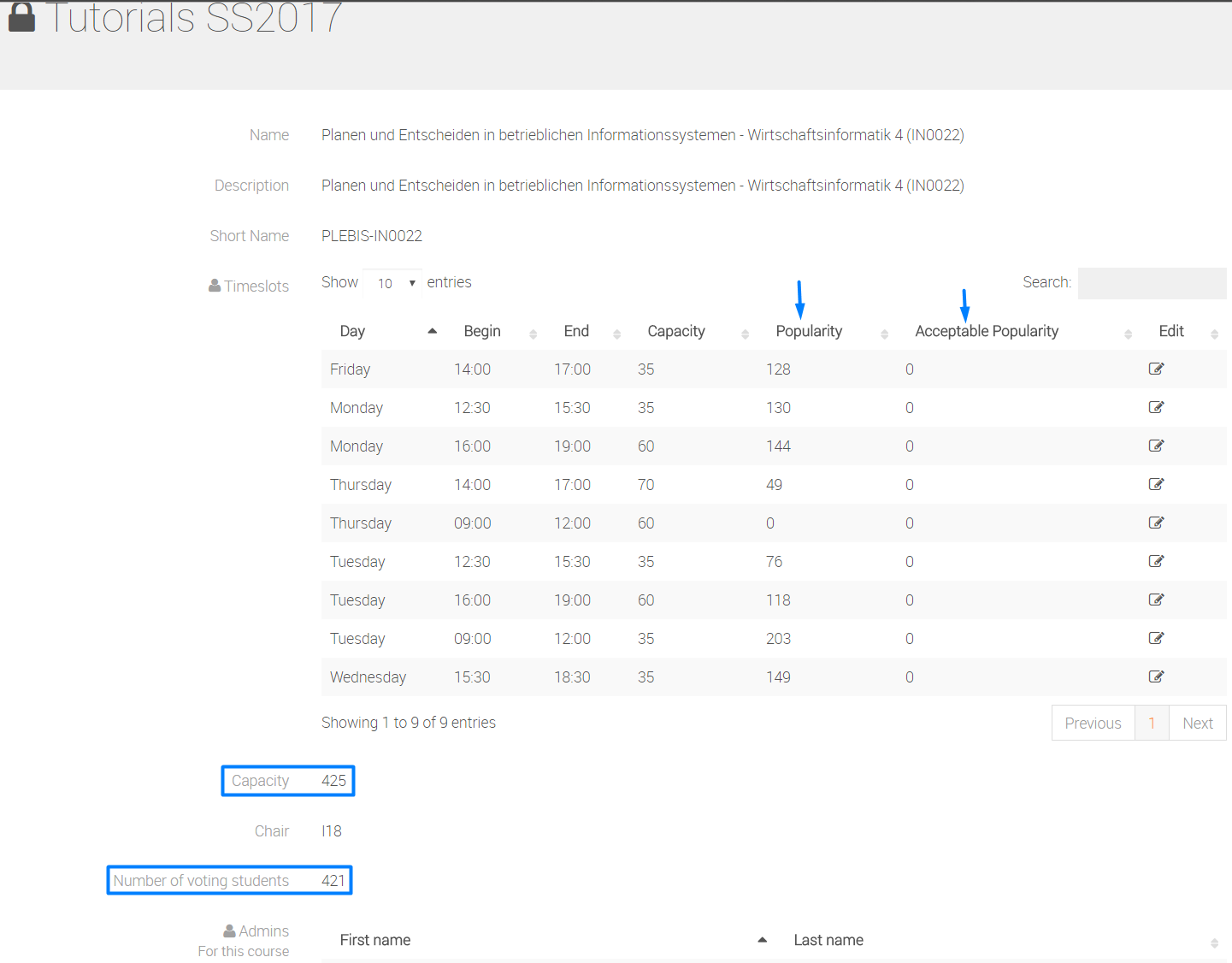
During the “courses preference selection time” the Course Organizer or Tutor can add and edit the capacity of the tutor groups using a.) the ![]() button at the bottom of the page. or b.) the edit symbol in the timeslot row.
button at the bottom of the page. or b.) the edit symbol in the timeslot row.
- This will forward you to the edit site for all tutor groups. Here you can change The name and description of the course, as well as the name, location and capacity of each tutor group.
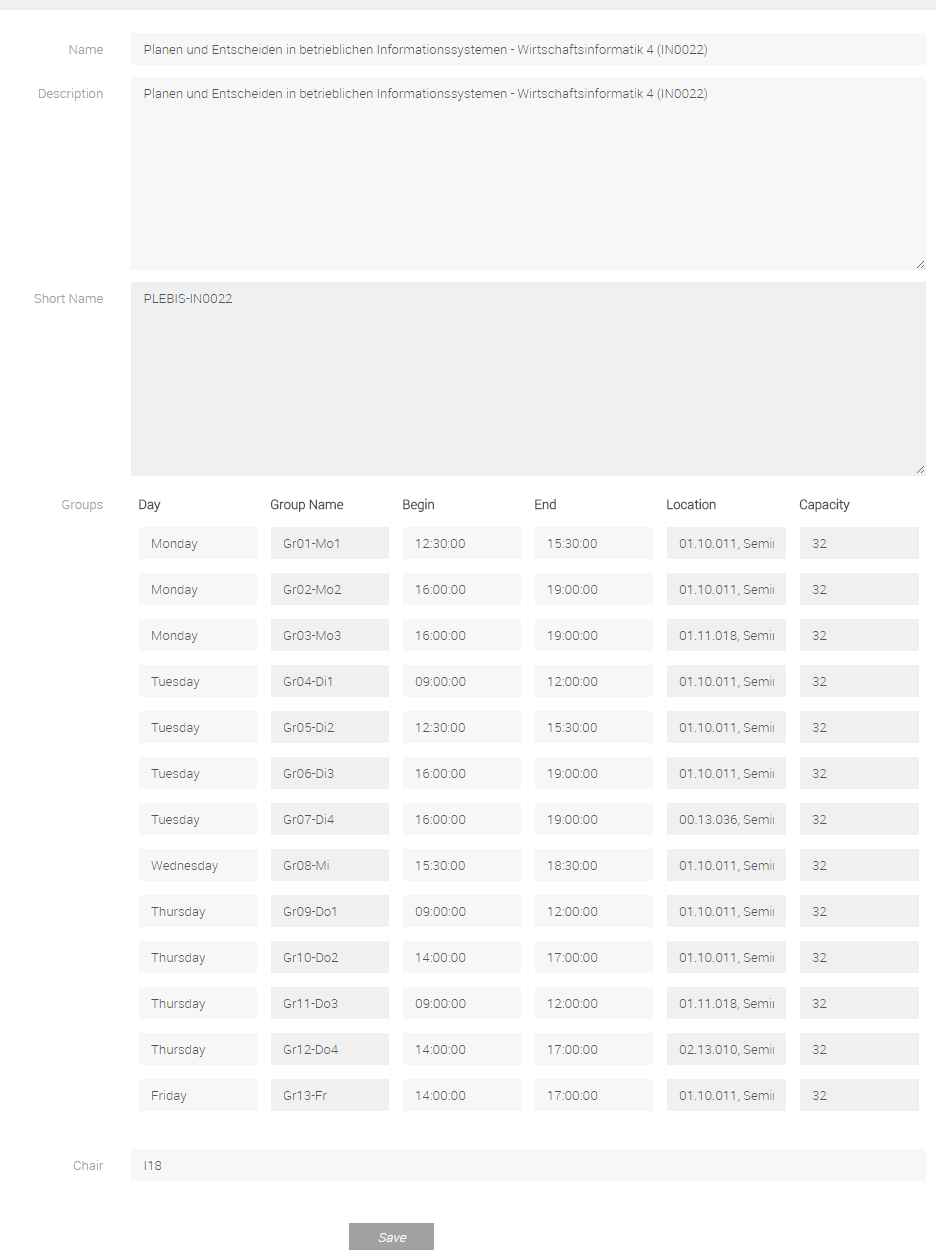
- Here you can edit the name, location and capacity of each tutor group in this timeslot. Additionally you can add further tutor groups, which have the same day, starting- and ending-time.
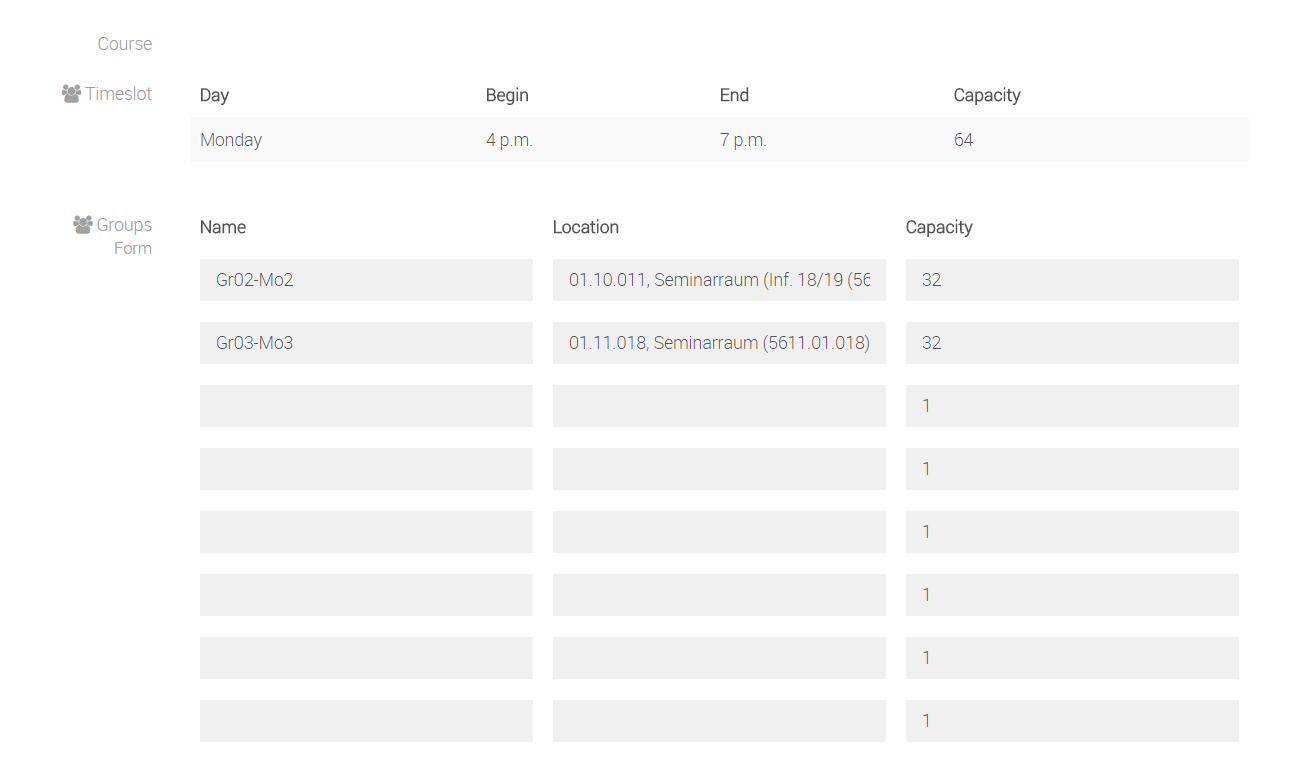
Please note, if your Instance is a "Tutor-matching", the capacity of a group is the number of tutors, that teach this group (usually "1").
Retrieve the Matching:
After the preference selection time has elapsed and the matching has been calculated, you can access the allocation for your courses in the Matching System. The allocation can be downloaded as a “*.csv”-file on the relevant matching page at the bottom under “Matching (Your matching)”.
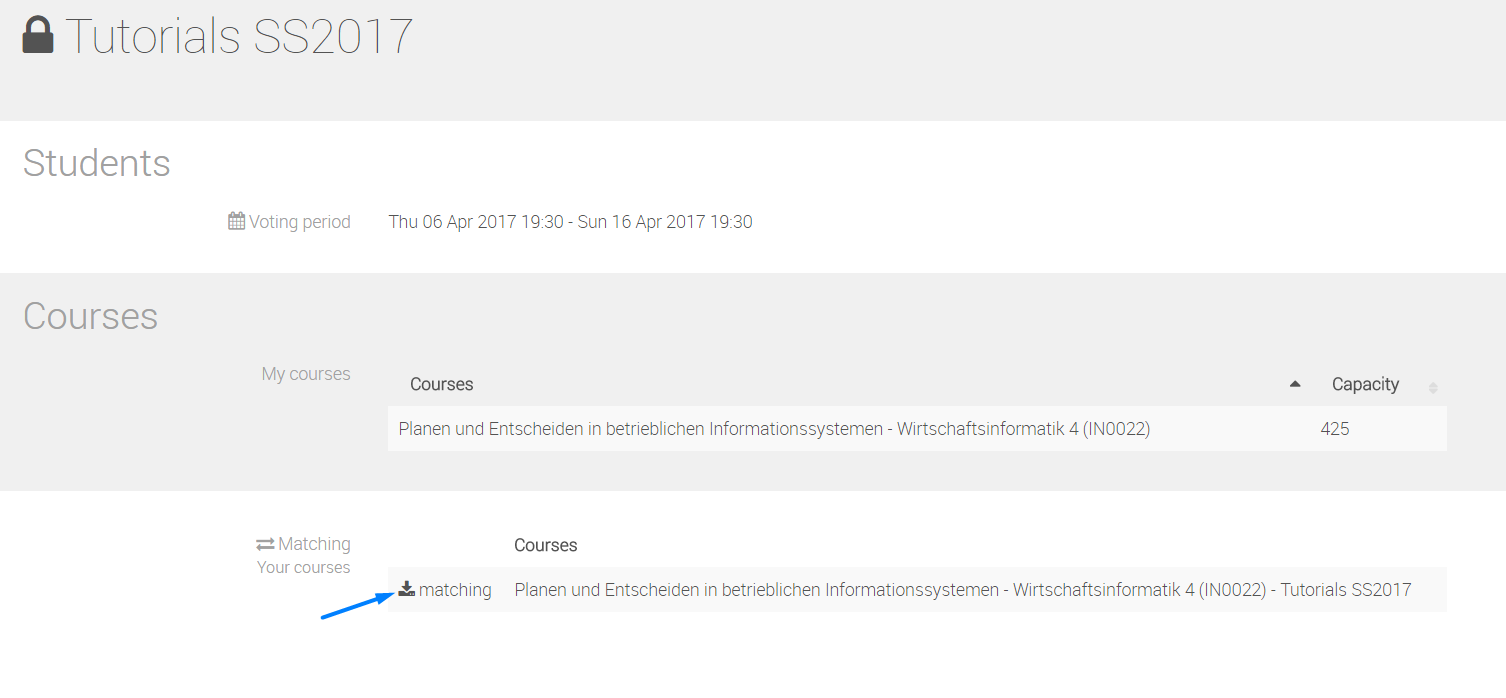
Additionally, you can access the matching for each tutor group by clicking on your course and downloading the respective “*.csv”-file in the “Groups”-block.