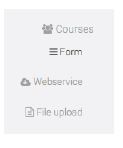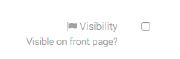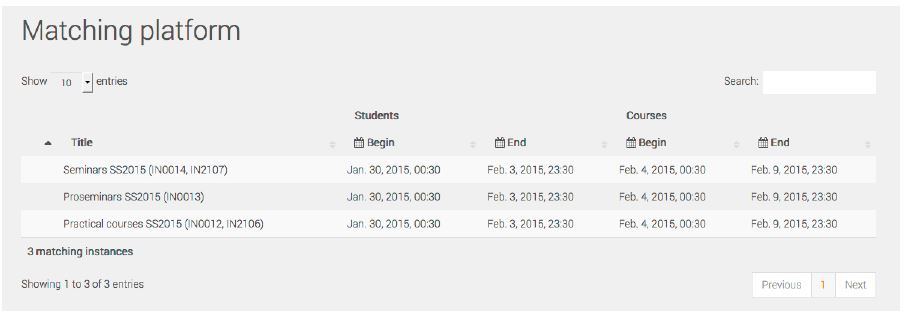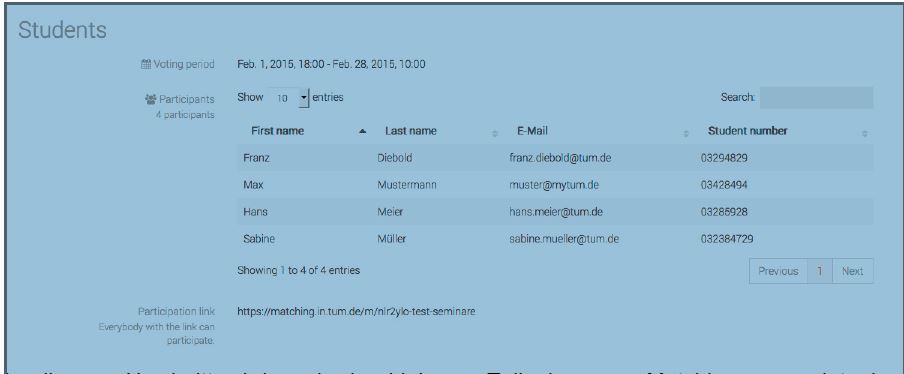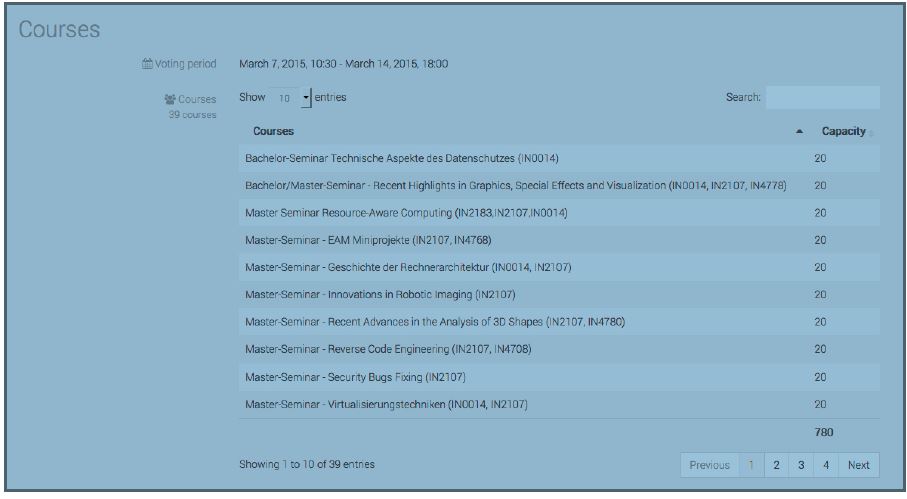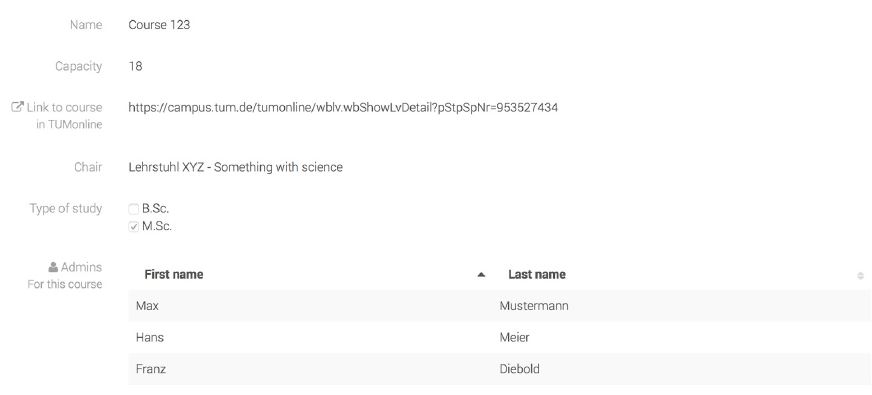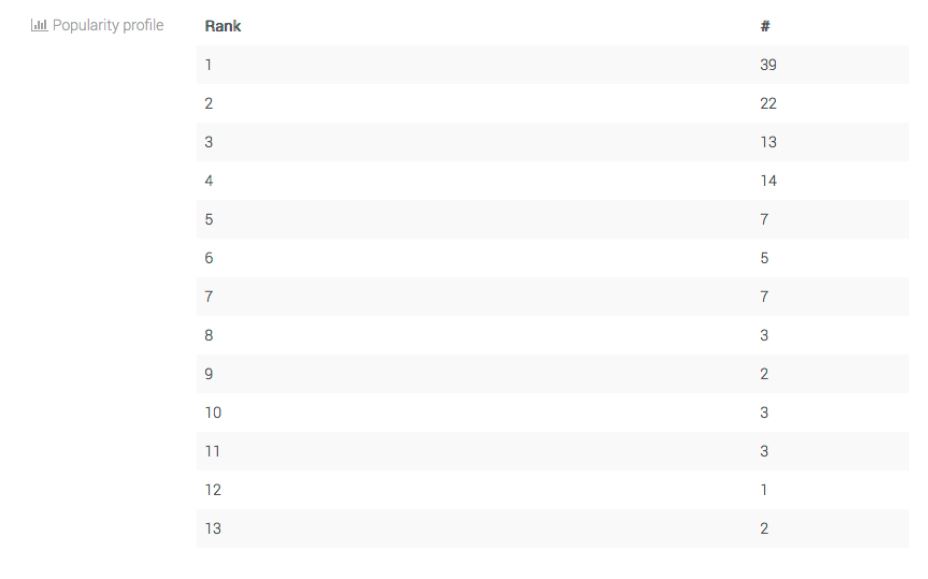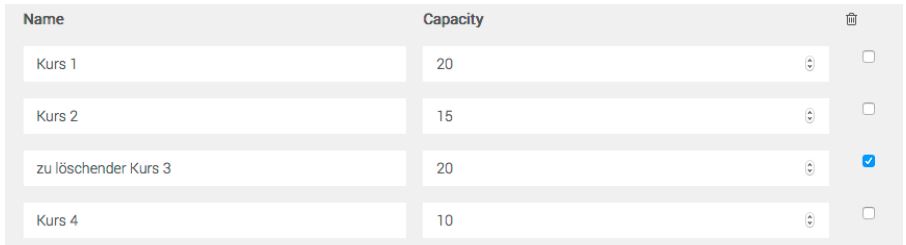1. Administratoren von MatchingInstanzen
Die Administratoren von MatchingInstanzen haben erweiterte Lese und Schreibreichte auf der jeweiligen MatchingInstanz. Beispielsweise ist der/die ErstellerInn einer MatchingInstanz ein Administrator der angelegten MatchingInstanz. Weitere Administratoren einer MatchingInstanz können im Matching AdminInterface hinzugefügt werden.
2. Administratoren von Kursen
Die Administratoren von Kursen haben erweiterte Lese und Schreibreichte auf den jeweiligen Kursen einer MatchingInstanz. Beispielsweise beim Import von Kursen über die Webservices werden die in TUMonline eingetragenen Dozenten automatisch als KursAdministratoren eingetragen. Die Administratoren von Kursen können ebenfalls im MatchingAdmin Interface verändert werden.
3. Normale Nutzer
Alle anderen Nutzer wie beispielsweise Studierende sind normale Nutzer.
Die Nutzer haben jeweils angepasste Lese und Schreibrechte im MatchingSystem.
Unterscheidung von ein- und zweiseitigen Matchings
Bei einem Matching gibt es grundsätzlich zwei Mengen an Beteiligten, wie beispielsweise Studierende und Seminargruppen. Bei einem e inseitigen Matching (One-sided) geben nur Beteiligte einer Menge ihre Präferenzen über die andere Menge ab. Ein Beispiel hierfür ist die Übungsanmeldung, da nur die Studierenden ihre Präferenzen über die Übungsgruppen äußern, nicht jedoch die Übungsgruppen(leiterInnen) über die Studierenden. Bei einem zweiseitigen Matching (Two-sided) äußern Beteiligte beider Mengen ihre Präferenzen über die jeweils andere Menge. Bei der Anmeldung zu Seminaren äußern beispielsweise sowohl die Studierenden ihre Präferenzen über die Seminargruppen als auch die SeminargruppenleiterInnen ihre Präferenzen über die Studierenden.
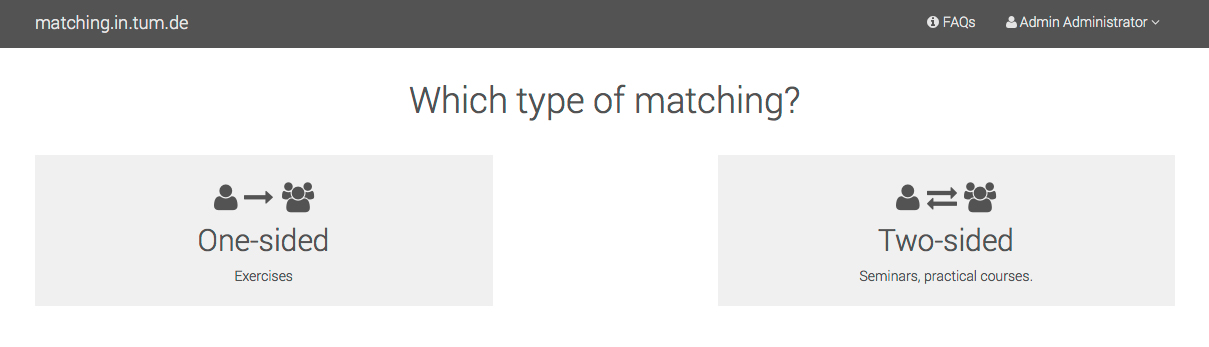
Grundlegende Attribute von Matching-Instanzen
Eine MatchingInstanz hat einen Titel und kann durch eine Beschreibung ergänzt werden.

Zeiträume der Präferenzabgabe
Je nach Typ des Matchings (einoder zweiseitig) gibt es einen oder zwei Zeiträume, in denen die Beteiligten ihre Präferenzen äußern können. Bei einem einseitigen Matching (bspw. Übungsanmeldung) gibt es nur einen Zeitraum für die Studierenden, in dem sie ihre Präferenzen äußern können.
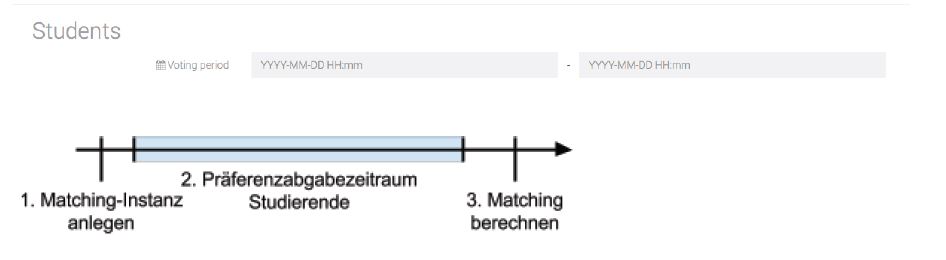
Bei einem zweiseitigen Matching (bspw. Seminaranmeldung) gibt es zwei aufeinanderfolgende Zeiträume, die sich nicht überschneiden dürfen! Im ersten Zeitraum können die Studierenden ihre Präferenzen abgeben, im zweiten Zeitraum die KursleiterInnen. Die beiden Zeiträume müssen disjunkt sein, da erst am Ende des Zeitraums für Studierende die Menge der beteiligten Studierenden feststeht, über welche die KursleiterInnen ihre Präferenzen abgeben.
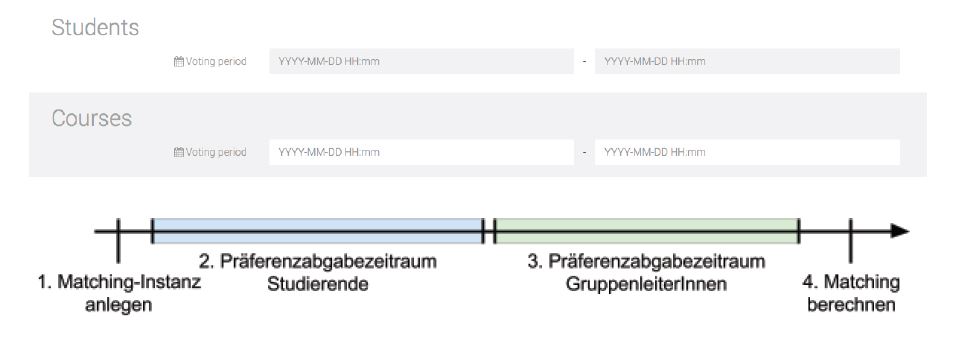
Optionen zur Eingabe von Gruppen
1. Formular
Über das Formular kann eine Liste von Gruppen mit Name und Kapazität eingegeben werden. Die Eingabe von weiteren Attributen der Gruppen kann zu einem späteren Zeitpunkt durch das Editieren der einzelnen Gruppen erfolgen.
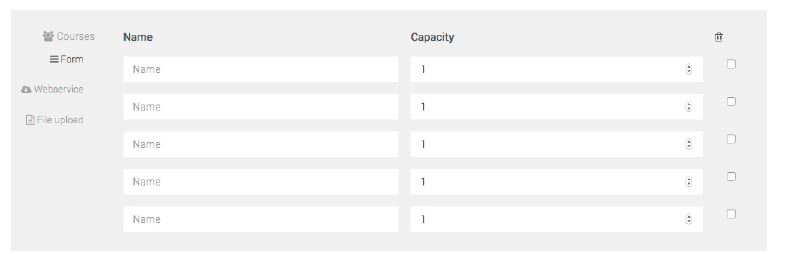
2. TUMonline Webservices
Beim Import von Gruppen über die Webservices von TUMonline muss zunächst die OrganisationsNummer (Organizationunit-ID ) angegeben werden. Dies ist die TUMonline interne ID von beispielsweise einer Fakultät oder einem Lehrstuhl. Alle Kurse, die dieser Organisation untergeordnet sind werden für den Import in Betracht gezogen, beispielsweise alle Kurse einer Fakultät oder eines Lehrstuhls. Außerdem muss ein Semester angegeben werden. Hier kann das aktuelle Semester (Current ) oder das Winteroder Sommersemester des aktuellen Studienjahres gewählt werden.
Weiterhin muss eine Sprache für den Import gewählt werden (deutsch oder englisch). Diese bezieht sich nicht auf die Sprache der Kurse sondern auf die Sprache der Kursnamen und Kursbeschreibungen.
Um die Menge der Kurse einzuschränken können Filter angewendet werden,welche die Kurse nach ihrem Namen filtern (Course name filters ). Hier gibt es jeweils ein Feld für Bachelorund
MasterKurse. Zum Beispiel werden Kurse, für welche die Filter im Bachelor-Feld zutreffen als Bachelor-Kurse markiert. In die Filter-Felder können jeweils Schlagworte kommagetrennt eingegeben werden, bspw. “IN2106, IN2128”. In diesem Fall werden alle Kurse importiert, deren Name entweder “IN2106” oder “IN2128” enthält.
Da über die Webservices keine Kapazitäten exportiert werden können, muss eine StandardKapazität (D efault course capacity ) angegeben werden, die bei allen importieren Kursen eingetragen wird. Die Kapazitäten können dann zu einem späteren Zeitpunkt durch das Editieren der einzelnen Kurse angepasst werden.
3. ExcelDatei
Beim Import von Gruppen über eine Excel-Datei muss die ExcelDatei drei Spalten enthalten. Jede Zeile stellt dabei eine Gruppe dar. Die erste Spalte muss den Namen der Gruppe enthalten, die zweite die Kapazität und die dritte eine Beschreibung.
Sichtbarkeit
Die Sichtbarkeit (V isibility ) einer Matching-Instanz legt fest, ob diese auf der Startseite (matching.in.tum.de) für Studierende und Kursleiter sichtbar ist oder nicht.
Die “Superuser” sehen auf der Startseite alle existierenden MatchingInstanzen, also auch die nicht sichtbaren.
Informationen zu einer laufenden Matching-Instanz
Für “Superuser” und für Administratoren einer MatchingInstanz werden ausführliche Informationen über den aktuellen Stand einer laufenden Matching-Instanz angezeigt. Im Abschnitt “Students” wird beispielsweise die Anzahl der Studierenden angezeigt, die bis Präferenzen für diese Matching-Instanz abgegeben haben. Außerdem wird eine sortier- und durchsuchbare Tabelle aller Studierender angezeigt.
In diesem Abschnitt wird auch der Link zur Teilnahme am Matching angezeigt, der insbesondere bei nicht sichtbaren Matching-Instanzen an die jeweiligen Beteiligten weitergegeben werden sollte.
Im Abschnitt “Courses” werden alle nötigen Informationen der Kurse zu der Matching-Instanz angezeigt. Es wird neben der Anzahl auch die Gesamtkapazität der Kurse sowie eine sortier- und durchsuchbare Tabelle aller Kurse angezeigt.
Durch einen Klick auf einen Kurs wird eine Detailansicht des entsprechenden Kurses angezeigt. Neben dem Kursnamen wird hier auch die Kapazität des Kurses, sowie eventuell ein Link zur TUMonlineSeite des Kurses, der zugehörige Lehrstuhl und die Lage des Kurses im Studienplan (Bachelor/Master) angezeigt. Außerdem werden die für diesen Kurs eingetragenen Administratoren angezeigt.
Außerdem werden die eingegebenen Präferenzen der KursleiterInnen angezeigt. Des Weiteren wird am unteren Ende der Seite unter “Popularity profile ” das sogenannte Popularitätsprofil des Kurses angezeigt. Dieses zeigt an, wieviele Studierende den Kurs auf welchen Rang gesetzt haben.
Änderungen nach dem Anlegen einer Matching-Instanz
Eine Matchin-gInstanz kann auch nach dem Anlegen noch über den Button “edit ” durch “Superuser” oder die Administratoren der Matching-Instanz verändert werden.
Öffnen und schließen
Nach dem Anlegen ist eine Matching-Instanz rundsätzlich geöffnet (o pen ). Im geöffneten Zustand können die Präferenzen und Attribute von Studierenden bzw. GruppenleiterInnen geändert werden, sofern der jeweilige Präferenzabgabe-Zeitraum eingehalten ist.
Über den Button “close” kann eine MatchingInstanz geschlossen werden. In diesem Fall ist die Änderung und Löschung von Präferenzen von sowohl Studierenden als auch GruppenleiterInnen nicht möglich.
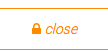
Eine MatchingInstanz kann nur im geschlossenen Zustand gelöscht werden.
Änderung der Kapazität und Löschen von Kursen
Die Kapazität von Kursen kann auch während eines laufenden Matchings verändert werden, indem die Kapazität in der Kursliste angepasst und die MatchingInstanz gespeichert wird.
Soll ein Kurs gelöscht werden, so kann dies über das Setzen des Häkchens am rechten Rand der Kursliste und dem Speichern der Matching-Instanz erfolgen.
Berechnen eines Matchings
Nachdem beide Zeiträume (für Studierende und KursleiterInnen) verstrichen sind oder eine Matching-Instanz vorzeitig geschlossen wurde kann das eigentliche Matching (Zuteilung) berechnet werden. Dies geschieht über den Button “match ” und dauert im Normalfall etwa ein paar Sekunden.
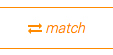
Nachdem ein Matching berechnet wurde wird es direkt angezeigt. Zusätzlich werden noch ausgewählte Metriken zum Matching wie das Profil und den durchschnittlichen Rang angezeigt. Außerdem kann sowohl das Matching als auch eine Analyse des Matchings im CSVFormat exportiert werden. Die Analyse beinhaltet die nicht zugeordneten Studierenden, die Kurse mit Restkapazitäten sowie die alle KursleiterInnen mit EMailAdresse.